В мире open source имеется великое множество различных оконных менеджеров. Как растворяющийся в роскошном одеянии KDE, так и более скромные и лёгкие Gnome, XFCE. Но сегодня мы будем учиться готовить нечто ещё более легковесное. Тем, кто неравнодушен к openbox посвящается.
Задача: привести openbox к подобному виду:
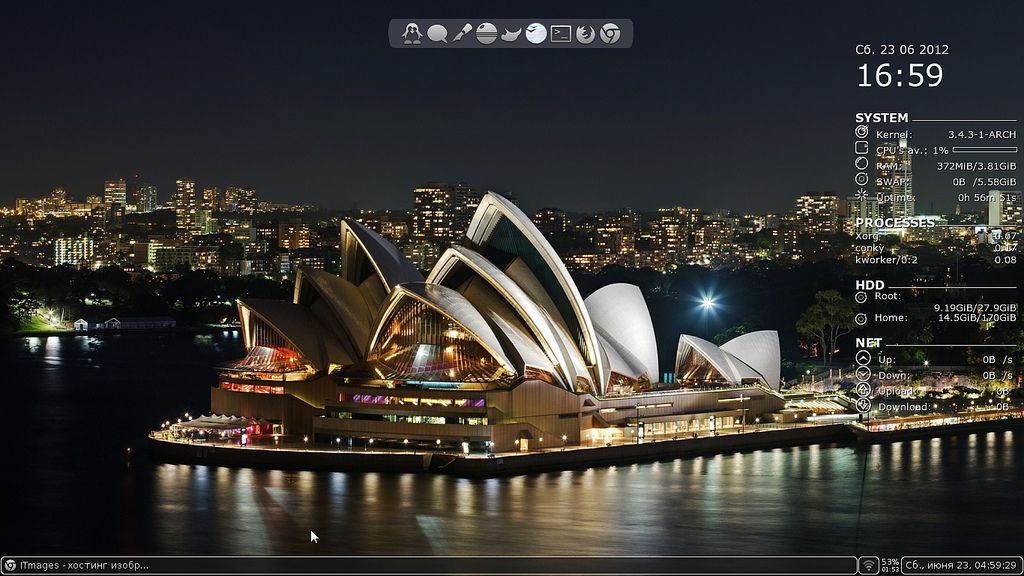
Полный боевой комплект:
$ sudo pacman -S openbox openbox-themes conky nitrogen tint2 setxkbmap wbar gmrun xxkb
$ yaourt -S xev xcompmgr-danaСразу займёмся делами насущными
А именно настроим раскладку клавиатуры и заодно пропишем всё, что должно быть в автозапуске и запуск самого openbox, дабы нас не встречал голый экран. Копируем примеры для редактирования:
$ mkdir -p ~/.config/openbox
$ cp /etc/xdg/openbox/{rc.xml,menu.xml,autostart,environment} ~/.config/openboxOpenbox может быть выбран в качестве сессии, если у вас уже установлен slim,
kdm, gdm или ещё что-то. Если же нет и это вам не нужно, идём потрошить .xinitrc:
# .xinitrc
#
#! /bin/bash
exec openbox-session
# ~/.config/openbox/autostart
conky &
nitrogen --restore &
tint2 &
# раскладка клавиатуры
setxkbmap -layout us,ru -variant -option grp:alt_shift_toggle,terminate:ctrl_alt_bksp &
wbar -above-desk -pos top &
# композитный менеджер
xcompmgr -с -C -t5 -l8.28.2 -r8.2 -o.55 &
# networkmanager applet ( при надобности )
nm-applet --sm-disable &Таким образом раскладка настроена на переключение по Shift+Alt, вверху
запускается wbar, о котором сказано будет чуть ниже, выбранная обоина на
рабочем столе восстанавливается при старте системы, стартует conky. Причём
фон у conky прозрачный. Если это не так, устанавливаем композитный менеджер.
Коротко о его свойствах ниже, он отвечает за различные графические эффекты:
тени, прозрачность и тому подобное.
$ sudo yaourt xcompmgr-danaЧтобы на панели tint2 отображалась используемая раскладка, нам понадобится установить xxkb и создать его конфигурационный файл в домашней директории:
# ~.xxkbrc:
#
XXkb.image.path: /usr/share/xxkb/
XXkb.mainwindow.type: tray
XXkb.group.base: 1
XXkb.group.alt: 2
XXkb.mainwindow.enable: yes
XXkb.mainwindow.image.1: en15.xpm
XXkb.mainwindow.image.2: ru15.xpm
XXkb.mainwindow.image.3:
XXkb.mainwindow.image.4:
XXkb.mainwindow.appicon: yes
XXkb.mainwindow.geometry: 20x20+2+2
XXkb.mainwindow.in_tray: GNOME2
XXkb.button.enable: no
XXkb.app_list.wm_class_name.start_alt: skype
XXkb.controls.add_when_start: yes
XXkb.controls.add_when_create: yes
XXkb.controls.add_when_change: no
XXkb.controls.focusout: no
XXkb.mainwindow.xpm.1: en15.xpm
XXkb.mainwindow.xpm.2: ru15.xpm
XXkb.mainwindow.label.enable: noМеню и внешний вид openbox
Проверьте, что файл кофигурации располагается в домашней директории пользователя, дабы можно было редактировать его, не опасаясь последствий. Если его нет, копируем:
$ mkdir ~/.config/openbox && cp /etc/xdg/openbox/menu.xml ~/.config/openbox/menu.xmlМожно редактировать данный файл вручную, поскольку синтаксис достаточно тривиален. Но хочу предложить вам второй вариант — obmenu.
$ sudo pacman -S obmenu
$ obmenu- Можно добавить своё меню - New Menu
- Добавить в него подпункты - New item
- После чего удалить всё ненужное.
Obmenu требует, чтобы вы ввели название нового приложения в меню,
действие — Execute и путь к нему.
Так, для добавления редактора eclipse, введём его наименование и пропишем
путь /usr/bin/eclipse.
Для остальных приложений аналогично.
Впрочем, можете воспользоваться программой menumaker, которая генерирует меню самостоятельно.
$ sudo pacman -S menumaker
$ mmaker -v openbox # Не перезаписывать существующий файл меню.
$ mmaker -vf openbox # Принудительно перезаписать файл меню.Теперь кликаем правой клавишей мыши по рабочему столу, выбираем из меню "System" - "Openbox configuration Manager".
Так-то лучше. И здесь нам не придётся вручную редактировать файл конфигурации. Настройки как правило уже русифицированы и в них нет ничего, с чем было бы сложно разобраться.
Смена обоев на рабочем столе
$ sudo pacman -S nitrogen
$ nitrogenЗдесь всё просто. Укажите путь к вашим изображениям, и они
появятся в nitrogen — выбирайте любое. Можно добавить nitrogen в меню
с помощью obmenu. Подобную операцию мы уже проделывали.
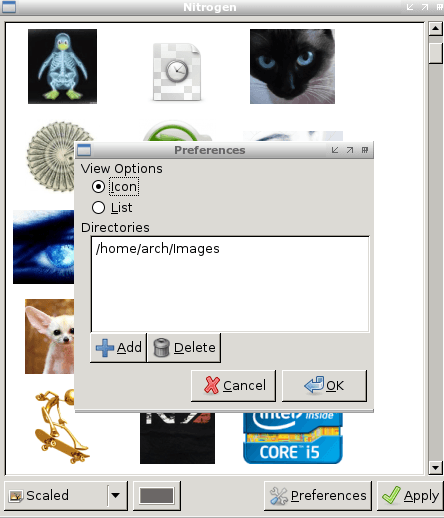
Иконки и шрифты
Кто-то предпочитает настраивать ручками, но мы опять сэкономим своё время,
установив lxappearance:
$ sudo pacman -S lxappearanceЗапускаем и выбираем, что больше нравится.
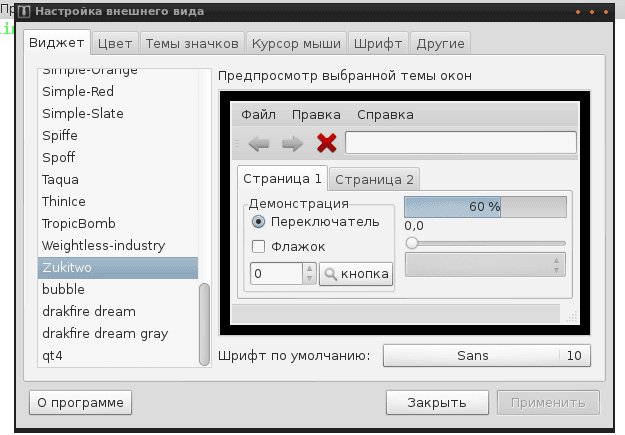
Если есть желание отображать иконки на рабочем столе, idesk к вашим услугам. Автор сего поста не пользуется этой программой, поэтому долго не обсуждает.
Вообще, процедура сводится к созданию файла название_программы.lnk в
директории .idesktop/ , где прописыватся примерно такое:
table Icon
Caption: firefox
Command: firefox
Icon: /home/arch/.idesktop/firefox.png
Width: 48
Height: 48
X: 40
Y: 40
endДумаю, в объяснении не нуждается. Файл конфигурации лежит по пути /usr/share/idesk/dot.ideskrc. Отображать иконку уровня звука призван obmixer, который также надо просто добавить в автозагрузку.
Горячие клавиши
Сочетания горячих клавиш настраиваются в ~/.config/openbox/rc.xml.
Ищем эти настройки в соответствующих секциях.
Перемещение между рабочими столами:
<!-- Keybindings for desktop switching -->За управление окнами отвечает секция:
<!-- Keybindings for windows -->Переключение окон:
<!-- Keybindings for window switching -->Запуск приложений:
<!-- Keybindings for running applications -->И так далее. Например, если нужно подцепить горячую клавишу для firefox, создаём такой блок:
<keybind key="W-w">
<action name="Execute">
<command>firefox</command>
<startupnotify>
<enabled>yes</enabled>
<name>Minefield Web Browser</name>
</startupnotify>
</action>
</keybind>- keybind key - привязка определённой клавиши
- action name - execute значит, что это приложение запуска
- command - либо вводим путь вроде
/usr/bin/firefox, либо просто указываем, какое приложение надо запустить - enabled - включено
- name - имя для программы
Для примера назначим горячую клавишу самому меню openbox:
<keybind key="W-space">
<action name="ShowMenu">
<menu>root-menu</menu>
</action>
</keybind>Теперь нажатием клавиш super (win) + пробел мы сможем вызвать главное
меню со списком наших приложений.
Сокращения клавиш:
A- AltW- winC- ctrl
И так далее по смыслу
Настраиваем клавиши для перемещения окон с клавиатуры
Возможные действия над окнами:
SendToDesktop(отправить окно на указанный аргументом опции рабочий стол; опция<to>, её значение – номер стола);Focus(передать окну фокус);Raise(поднять окно на передний план);Lower(переместить окно на задний план);Iconify(свернуть окно на панель);Close(закрыть окно);ToggleShade(свернуть в заголовок/развернуть из заголовка);ToggleMaximize(включить/отключить режим полного развёртывания);ToggleFullscreen(включить/отключить полноэкранный режим);ToggleDecorations(включить/отключить заголовок);Move(переместить);Resize(изменить размер).
Пример:
В секции <!-- Keybindings for window switching with the arrow keys -->
<keybind key="W-k">
<action name="ToggleShade"></action>
</keybind>
<keybind key="W-f">
<action name="ToggleFullscreen"></action>
</keybind>
<keybind key="W-Left">
<action name="Move"></action>
</keybind>
<keybind key="W-Right">
<action name="Resize"></action>
</keybind>Так, по Win+k окно сворачиается, остаётся лишь заголовок
Win+f- развернуть/свернутьWin+Left- перемещение окнаWin+Right- изменение размера окна
Мультимедийные клавиши
Универсальный способ. Код клавиш нужно перевести в 16-ричную систему счисления. Например, вы хотите прикрутить какую-то клавишу на увеличение громкости звука. Запустите в терминале утилиту xev, нажмите нужную клавишу и посмотрите ее keycode.
Например:
KeyRelease event, serial 39, synthetic NO, window 0x1e00001,
root 0x15a, subw 0x0, time 1613305, (627,558), root:(655,831),
state 0x0, keycode 122 (keysym 0x1008ff11, XF86AudioLowerVolume)Теперь это число (122) нужно перевести в шестнадцатеричное. Вот так:
$ printf "%X\n" 122
7AК этому числу добавить "0x", т.е. "0x7A". Пример конфига, где Fn-10
(0x122) увеличивает уровень звука, а Fn-9 (0x123) уменьшает:
<keybind key="0x7A">
<action name="Execute">
<command>amixer sset Front 1+</command>
<startupnotify>
<enabled>yes</enabled>
<name>Folume +</name>
</startupnotify>
</action>
</keybind>
<keybind key="0x7B">
<action name="Execute">
<command>amixer sset Front 1-</command>
<startupnotify>
<enabled>yes</enabled>
<name>Folume -</name>
</startupnotify>
</action>
</keybind>Хотя, наилучший способ настроить мультимедийную клавиатуру - xmodmap
Пример: настраиваем регулировку яркости экрана
$ xmodmap -pke
keycode 231 = Cancel NoSymbol Cancel
keycode 232 = XF86MonBrightnessDown NoSymbol XF86MonBrightnessDown
keycode 233 = XF86MonBrightnessUp NoSymbol XF86MonBrightnessUp
keycode 234 = XF86AudioMedia NoSymbol XF86AudioMedia и прочее...
$ vim .xmodmaprc
keycode 232 = XF86MonBrightnessDown keycode 233 = XF86MonBrightnessUpПосле чего следует добавить в файл автозапуска (в нашем случае .config/openbox/autostart):
$ xmodmap ~/.xmodmaprcWbar
$ sudo pacman -S wbarРедактировать эту утилиту очень просто. И очень долго, поскольку ваши темы иконок кушать она не станет. К каждой иконке прописывается свой путь. Впрочем, возможно автор просто не знает удобных утилит для автоматизации этого процесса.
Если хотите, чтобы кроме иконок приложений в баре отображались и открытые на данный
момент окна, не забудьте выставить флаг "Enable Taskbar" в настройках.
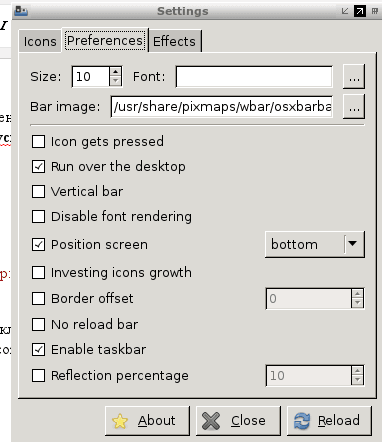
Xcompmgr и различные эффекты
Управление xcompmgr осуществляется при помощи его запуска с разными опциями.
-c- добавить мягкие тени к окнам-С- убрать отрисовку теней у баров (wbar, например)f- плавные эффекты затухания при сворачивании окон
полный перечень в man xcpomgr
Для просмотра полных возможностей можно обратиться к странице man'а.
Чтобы окна были прозрачными понадобится пакет transset.
Можно использовать альтернативу: cairo-compmgr
Tint2
А вот это приберегите для бессонных ночей.
$ sudo pacman -S tint2После запуска в директории ~/.config/tint2/ появится конфигурационный
файл tint2rc, со стандартными настройками.
Фон и рамки. При минимальном знании английского или даже интуитивно настраивается легко. Все опции просты и понятны. Можно, например, настроить ширину и цвет рамки.
#———————————————
# BACKGROUND AND BORDER
#———————————————
rounded - закругление углов (в пикселях)
border_width – ширина границы (в пикселях)
background_color – цвет фона
border_color – цвет границыСекция настройки панели
#———————————————
# PANEL
#———————————————
panel_monitor = определяет как отображать панель (all – на всех мониторах, 1..2 – на выбранных)
panel_position = расположение панели
panel_margin = отступ от краев экрана
panel_padding = отступ индикатора окна от левого края панели, от верхнего края панели и отступ между индикаторами соответственно
font_shadow = Тень фона
panel_background_id = фон панели и толщина границы
wm_menu = 0 или 1 – не показывать или показывать меню WM при клике на панели
panel_dock = 0 или 1 – использовать интеграцию с WM
panel_layer = bottom,normal,top – определяет слой панели, используется для улучшения отображения прозрачностиСекция Taskbar
#———————————————
# TASKBAR
#———————————————
taskbar_mode = single_desktop или multi_desktop – на каждом рабочем столе своя панель, либо одна для всех соответственно
taskbar_paddin = 3 переменные, 1 – расстояние между значками и краем панели, расстояние между значками и вертикальными границами панели, расстояние между значками.
taskbar_background_id = фон и границы области открытого окна
taskbar_active_background_id = фон и границы области активного открытого окнаСекция TASKS
#———————————————
# TASKS
#———————————————
task_icon = 1 или 0 – показывать иконку приложения или нет
task_text = 1 или 0 – показывать текст на кнопке или нет
task_maximum_size = максимальный размер кнопки по горизонтали (для вертикальной панели) и по вертикали (для вертикальной панели)
task_centered = 1 или 0 – центрировать кнопку
task_padding = расстояние текста (иконки) от краев кнопки (первая цифра – по горизонтали, вторая – по вертикали)
task_font = Шрифт
task_font_color = Цвет шрифта
task_background_id = 3 = фон и границы области кнопки панели задач
task_icon_asb = (saturation-brightness) настройка отображения иконки приложения
task_active_background_id = 2 = настройка для активного окна
task_active_font_color = настройка шрифта для активного окна
task_active_icon_asb = настройка отображения иконки для активного окнам
urgent_nb_of_blink = количество “миганий”Секция Systraybar
#———————————————
# SYSTRAYBAR
#———————————————
systray = 1 или 0 – включить или отключить систем трей
systray_padding = 3 параметра – расстояние между краем панели и значком приложения, расстояние между значком и вертикальными краями панели, расстояние между значками
systray_background_id = фон и границы области панели задач
systray_sort = left2right = способ расположения приложений на панели задач
systray_icon_size = размер иконки
systray_icon_asb = настройка отображения иконки приложенияСекция Clock
#———————————————
# CLOCK
#———————————————
time1_format = %H:%M – Формат отображения времени в первой строке
time1_font = sans 8 – шрифт отображения времени в первой строке
time2_format = %A %d %B – формат отображения времени во второй строке (здесь – дата)
time2_font = sans 6 – шрифт отображения во второй строке
clock_font_color = #ffffff 76 – цвет шрифта и прозрачность
clock_padding = 1 0 - два параметра – расстояние между краем панели и временем, расстояние между временем и вертикальными краями панели
clock_background_id = фон и границы области панели задач
clock_lclick_command = text – запуск команды (text) при нажатии на часах левой кнопкой мыши
clock_rclick_command = text – запуск команды (text) при нажатии на часах правой кнопкой мыши
clock_tooltip = %A %d %B – формат и вывод подсказки при наведении мышки на область часов
time1_timezone = часовой пояс первой строки
time2_timezone = часовой пояс второй строки
clock_tooltip_timezone = часовой пояс подсказки при наведении мышки на область часовСекция Battery
#———————————————
# BATTERY
#———————————————
battery = 1 или 0 – показывать или нет заряд батареи на панели
battery_hide = (от 0 до 100) – показывать на панели, когда заряд батареи опуститься до заданного значения
battery_low_status = (от 0 до 100) – показывает низкий заряд батареи, когда он опускается до заданного значения
battery_low_cmd = notify-send “battery low” – что делать если заряд батареи достиг минимального значения
bat1_font – шрифт отображения первой строки
bat2_font – шрифт отображения второй строки
battery_font_color = #ffffff 76 – цвет шрифта и прозрачность
battery_padding = 1 0 – два параметра – расстояние между краем панели и индикатором батареи, расстояние между индикатором и вертикальными краями панели
battery_background_id – фон и границы области панели задачСекция Tooltip
#———————————————
# TOOLTIP
#———————————————
tooltip – 1 или 0 – показывать или нет подсказки
tooltip_padding – размер подсказок (по вертикали и горизонтали)
tooltip_show_timeout – через какое время показывать, после наведения мыши на элемент панели
tooltip_hide_timeout – как долго отображать подсказки
tooltip_background_id – фон и границы области подсказок
tooltip_font_color – цвет шрифта и прозрачность
tooltip_font – шрифт подсказок и размерСекция Mouse Action and task
#———————————————
# MOUSE ACTION ON TASK
#———————————————
mouse_middle – Средняя кнопка мыши
mouse_right – правая кнопка мыши
mouse_scroll_up – прокрутка колесика мыши вверх
mouse_scroll_down – прокрутка колесика мыши внизКаждый из этих параметров может принимать следующие значения – none, close, toggle, iconify, shade, toggle_iconify, maximize_restore, desktop_left, desktop_right, next_task, prev_task.
Если параметр задан как none и wm_menu = 1 установлен, то события возвращаются приложению отвечающему за окна (WM)
Секция Autohide
#———————————————
# AUTOHIDE OPTIONS
#———————————————
autohide – 1 или 0 – включить или выключить автоскрытие панели
autohide_show_timeout – чарез какое время показывать панель, после подвода мыши к краю экрана
autohide_hide_timeout – через какое время скрыть панель
autohide_height – высота скрытой панелиЧто из этого может получиться
Пример первый:
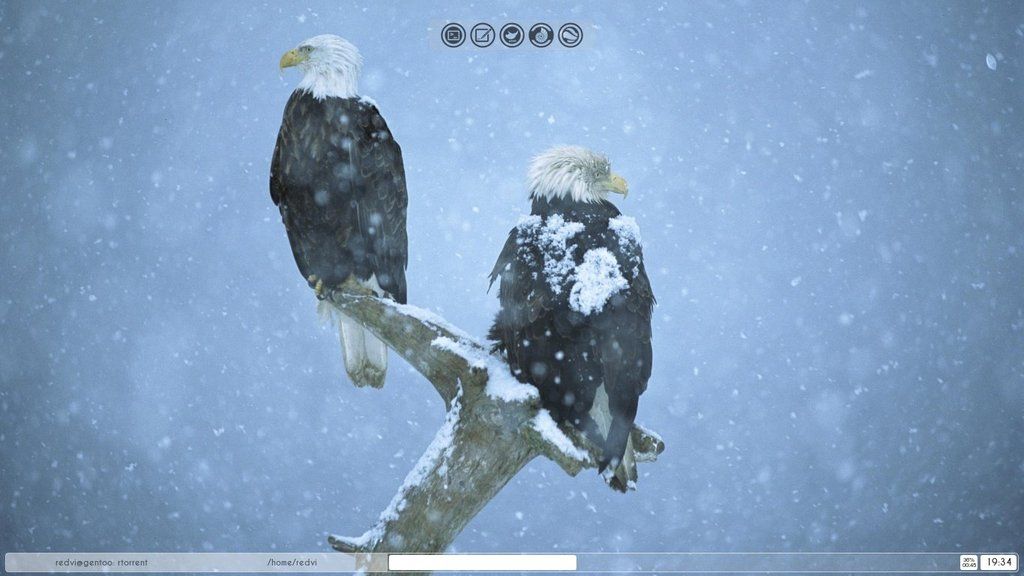
Пример второй:
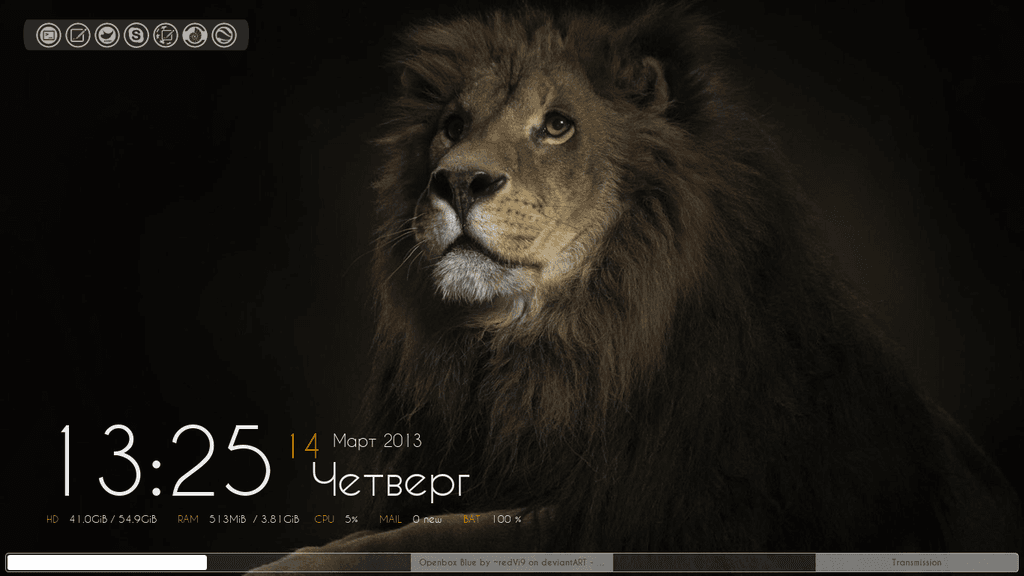
Итак, openbox у нас настроен. Быстрый и симпатичный оконный менеджер. Если же по каким-то причинам он вам не подходит, а громоздкие DE вы ставить не желаете, обратите внимание на xmonad. Возможно, он сумеет вас порадовать.
А в качестве легковесного файлового менеджера рекомендую pcmanfm.